





|
|
Захват с видеокамеры Захват с видеокамеры
Хочу заметить, что данная настройка программы iuVCR производиться
один раз. После окончания, вы можете сохранить данные настройки во вкладке "ПРОФИЛИ"
и использовать их в дальнейшем. 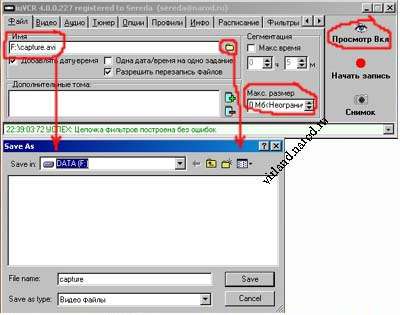
2. Теперь вкладка "ВИДЕО". Я отметил красным те кнопки, которые нам
будут нужны. В области "ПАРАМЕТРЫ" у меня установлен CONEXANT CAPTURE, кнопкой
"НАСТРОЙКА" произведу настройку: 
3. Мои настройки CONEXANT CAPTURE заключались только в изменении
VIDEO STANDART-а на PAL_B. Видеокамера у меня PAL-овская. В окошке предварительного
просмотра видео - вы набюдаете, как изменение этого параметра влияет на изображение.
Добейтесь качественной картинки. 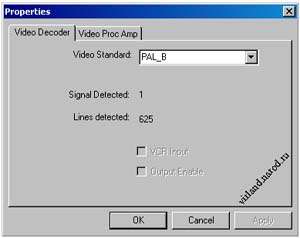
4. Жмем кнопку "ФОРМАТ ЗАПИСИ". Данная настройка влияет на то, с каким
размером (по ширине и высоте) изображение будет записываться в компьютер. Я всегда выбираю формат
YUY2 - не буду забивать ваше голову лишними спец.терминами, просто он лучший!
Вот и все. Далее, в зависимости от производительности вашего компьютера, выбирайте
РАЗМЕР КАДРА, и не забудте поставить крыжик на ПОДСВЕТКЕ. Если ШИРИНА и ВЫСОТА
подкрашиваются зеленым цветом, то данные размеры оптимальны. Для моего AMD Athlon-1500XP
я выбираю 768 на 576 - и счастлив :-) 
5. Дальше жмем "ФОРМАТ ПРОСМОТРА". Он будет влиять на окошко
предварительного просмотра видео. Его можно сделать меньше, чем в перыдущем
случае. В настройках я выбираю 384 на 288, и тоже счастлив :-) Большего мне не надо. 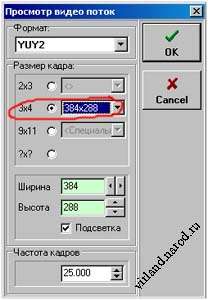
6. Жмем кнопку "КОММУТАТОР". Слева у вас способы подключения видео,
справа - способы подключения звука. Если в окошке предварительного просмотра
вы до сих пор не видите изображения - пощелкайте в левой части. Если не слышите
звука в колонках компьютера (при воспроизведении записи на видеокамере) - пощелкайте
в правой части. Если не помогло - значит вы неправильно воткнули провода или
видео или аудио. Проверьте. Все работает на 100%. 
7. Теперь мы должны решить, чем будем поджимать видео во время захвата.
Конечно, можно и не поджимать, но жесткий диск должно быть у вас немерянный
по объему. :-) Диск у меня маленький, процессор тоже, так, что я выбираю
PICVideo MJPEG Compressor (скачать здесь). 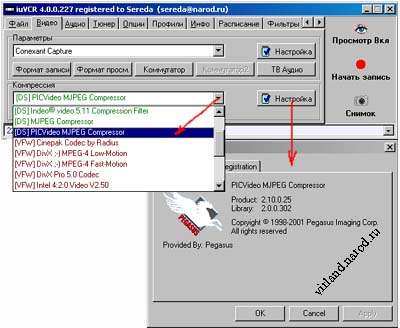
8. Настройки компрессора вы видите на следующем скриншоте (фото 8).
Это оптимально, по качеству получаемого изображения и уменьшением места на диске,
занимаемого видео. 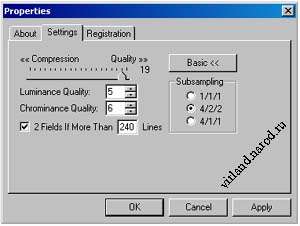
9. Теперь перейдем на вкладку "АУДИО". Если у вас аудиокарточка
Sound Blaster Live 1024 или выше, то авторм iuVCR Иванм Усковым, реомендуется
выставлять 48000 килогерц. иначе звук будет отставать от видео. Особенность
карточки при захвате видео и синхронизации звука. На скриншоте показаны мои
настройки. Не жалуюсь. Даже если захватываю больше 30 минут - синхронизация
великолепна! 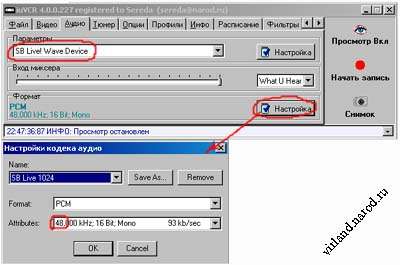
10. Вкладка "ИНФО" разделена на 4 области. Первая область НАСТРОЙКИ
показывает общую информацию по сделаными нами настройками видео и аудио.
В следющей области вы видите СТАТИСТИКУ по текущему захвату: если в строчке
ПРОПУЩЕНО КАДРОВ появляются цифры - это говорит о том, что вам либо надо
уменьшить размеры захватываемого кадра (см. пункт 4 этой статьи), либо надо
более шустрый жесткий диск (7200 оборотов в минуту при ATA-100), либо ваш
процессор не справляется с поставленной задачей (попробуйте поиграть с
настройкой PICVideo MJPEG Comperssor). В принципе допускается до 15-20 пропущенных
кадров, хотя и они нежелательны. В следующем окошке вам выводятся средние величины
потока захваченной информации (по видео и аудио). Интересна последняя строчка -
она показывает вам, сколько потребуется места на диске для захвата 1 часа видео.
В моем случае, для записи 1 часа видеофильма потребуется почти 15 гигабайт
свободного места на диске. И последняя область показывает загрузку вашего
процессора во время захвата. Если график загрузки процессора приближается к 100%
- это не есть гуд. Либо меняйте процессор, либо поиграйтесь с настройками iuVCR-а
или PICVideo MJPEG Comperssor. Но лучше меняйте процессор.
На AMD. При выборе процессора,
рекомендую заглянуть сюда. 
Написал 14 мая 2002 года. | |
|
| |
|
(C) 2002 Илья Середа |