





|
|
Цифруем в MPEG-4 Цифруем в MPEG-4
Для оцифровки фильма в MPEG4 я использую программу VirtualDub.
В ней же, произвожу некоторые нужные манипуляции с изображением. Программу
VirtualDub вы можете скачать из Интернета. Смтрите раздел "Ссылки/Скачать".
Вся работа в этой программе будет заключаться в четыре этапа: открываем исходный
файл, устанавливаем настройки сжатия звука, устанавливаем настройки сжатия видео,
записываем новый файл в MPEG4. ;-) 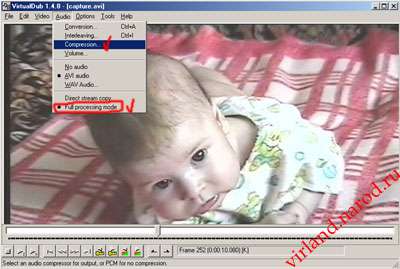
Среди достаточно большого выбора аудио-форматов, я выбираю
MPEG Layer-3 (это тот-же MP3, но на буржуйский :-) манер). Т.к. звук с видеокамеры
я захватывал как 48000 Hz моно, то и в правой части окна я выбрал его-же.
Со звуком закончили. 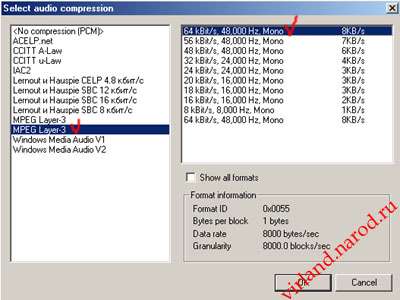
4. Переходим к видео. Вы заметили, что захваченное изображение у нас
не идеальное: черные полосы по краям кадра, "гребенка" на самом изображении и т.д.
Для исправления этих и других дефектов изображения, мы должны использовать
фильты (Video-Filters). См. фото ниже. Жмем мышкой туда. Нам показывают
список использованных нами фильтров - пока этот список пустой. Жмем по кнопке
Add... справа. 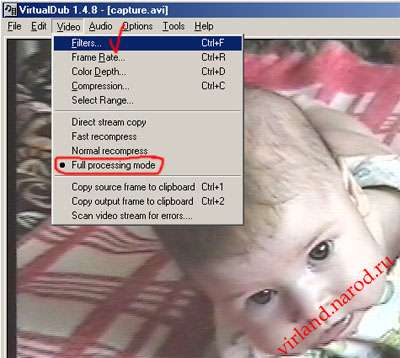
5. Здесь вы видите список доступных VirtualDub-у фильтров. Некоторый
минимум VirtualDub имеет. Если же вам будут нужны дополнительные - качайте из
Интернета, см. раздел "Ссылки/Скачать". 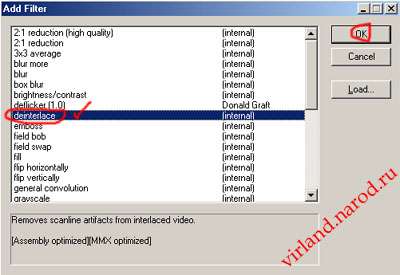
6. В теоретической части раздела, я уже объяснял зачем и какие фильтры
лучше всего применять. В данном примере, я использовал Deinterlace с настройкой
Blend fields together (best) для устранения "гребенки" с изображения; далее,
для удаления черных полей по краям кадра, я использовал фильтр
Null transform (после выбора фильтра жмем кнопку Cropping справа внизу) с
значениями X1=13, X2=8, Y1=2 и Y2=9; и наконец, для уменьшения размеров кадра
до стандартных 512 на 384, я использовал фильтр Resize (в его настройках рекомендую
устанавливать параметр Filter mode в положение Precis bicubic (A=-1.00)). Все!
Жмем кнопку OK. 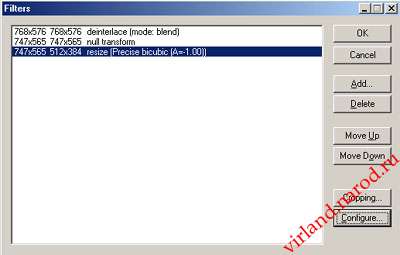
7. Теперь в меню Video выбираем Compression, для выбора программы
для сжатия видео и ее настройки. Из фото 6 вы видите, что я выбрал DivX Pro 5.0 Codec.
Жму кнопку Configure - настройка. 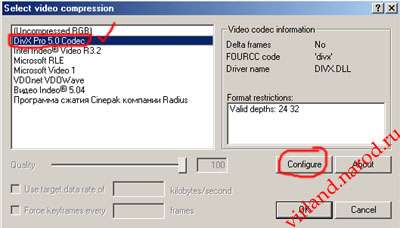
8. Здесь настраиваю как минимум два параметра: битрейт и вариант
сжатия (одно или двухпроходный). Для нашего примера, я установил битрейт равным
1600 и однопроходное сжатие 1-pass. Для более подробной настройки DivX Pro 5.0
вы можете прочитать статью "DivX 5.0: пора зрелости". 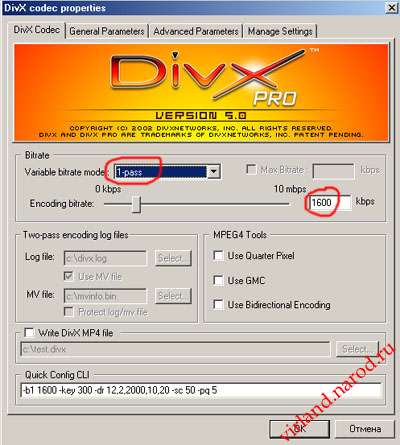
9. Все. Все настройки закончены. Нажимаем F7, указываем имя нового
файла и VirtualDub начинает кодировать звук и видео в соответствии с нашими
настройками. В моем примере, исходный файл имел объем в 113 Мегабайт, а после
сжатия в MPEG4, теперь занимает 5,3 Мегабайта. 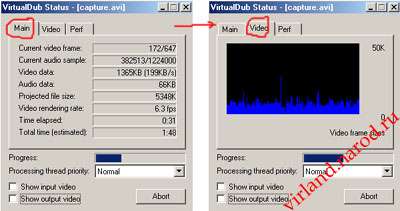
Написал 20 мая 2002 года. | |
|
| |
|
(C) 2002 Илья Середа |